
1. 显卡驱动安装失败的常见原因
显卡驱动安装失败通常由以下因素导致:
- 系统版本不兼容:驱动程序未适配当前操作系统版本(如Windows 10/11版本号不匹配)。
- 旧驱动残留:未完全卸载原有驱动,导致冲突。
- 安装包损坏:下载过程中文件不完整或损坏。
- 安全软件拦截:杀毒软件或防火墙阻止驱动安装进程。
- 硬件问题:显卡未正确连接、电源供电不足或硬件故障。
2. 通用解决方案(适用于NVIDIA和AMD显卡)
2.1 彻底卸载旧版显卡驱动
- 进入设备管理器(Win+X → 设备管理器)。
- 展开显示适配器,右键当前显卡 → 卸载设备(勾选“删除此设备的驱动程序”)。
- 使用Display Driver Uninstaller (DDU) 工具彻底清理残留驱动文件。
- 重启计算机后重新安装最新驱动。
2.2 手动下载官方驱动
- NVIDIA用户:访问 NVIDIA官方驱动下载页面,选择正确的显卡型号和操作系统版本。
- AMD用户:访问 AMD官方驱动支持页面,手动选择对应驱动版本。
2.3 关闭安全软件及系统更新干扰
- 临时禁用杀毒软件(如360安全卫士、Windows Defender)。
- 暂停Windows自动更新(避免系统自动安装旧版驱动)。
3. NVIDIA显卡驱动安装失败解决方案
3.1 检查Windows自动更新驱动
- 进入设置 → 更新与安全 → 高级选项 → 可选更新,取消所有显卡驱动相关更新。
- 在NVIDIA安装程序中选择**“自定义安装”并勾选“执行清洁安装”**。
3.2 回退至稳定版本驱动
若最新驱动存在兼容性问题,可在NVIDIA官网下载上一版本驱动进行测试。
4. AMD显卡驱动安装失败解决方案
4.1 使用AMD Cleanup Utility
- 下载并运行 AMD Cleanup Utility 彻底卸载旧驱动。
- 重启计算机后重新安装驱动。
4.2 检查主板BIOS及芯片组驱动
- 更新主板BIOS至最新版本(部分旧主板可能不支持新驱动)。
- 安装最新的主板芯片组驱动(AMD官网提供对应版本)。
5. 高级排查方法
5.1 检查系统日志
- 打开事件查看器(Win+R →
eventvwr.msc)。 - 进入Windows日志 → 应用程序,筛选与显卡驱动安装相关的错误信息。
5.2 使用安全模式安装驱动
- 重启计算机,进入安全模式(开机时按F8或Shift+重启)。
- 在安全模式下运行DDU清理驱动,再正常安装新驱动。
6. 终极解决方案:系统重装
若所有方法均无效,可能是系统核心文件损坏,建议备份数据后执行干净安装Windows,再重新安装显卡驱动。
总结
显卡驱动安装失败通常由驱动残留、系统兼容性或安全软件干扰导致。通过彻底卸载旧驱动、手动安装官方版本及排查系统冲突,可有效解决问题。如仍无法解决,建议检查硬件状态或重装系统。
12321
显卡驱动安装失败:系统兼容性及完整修复指南
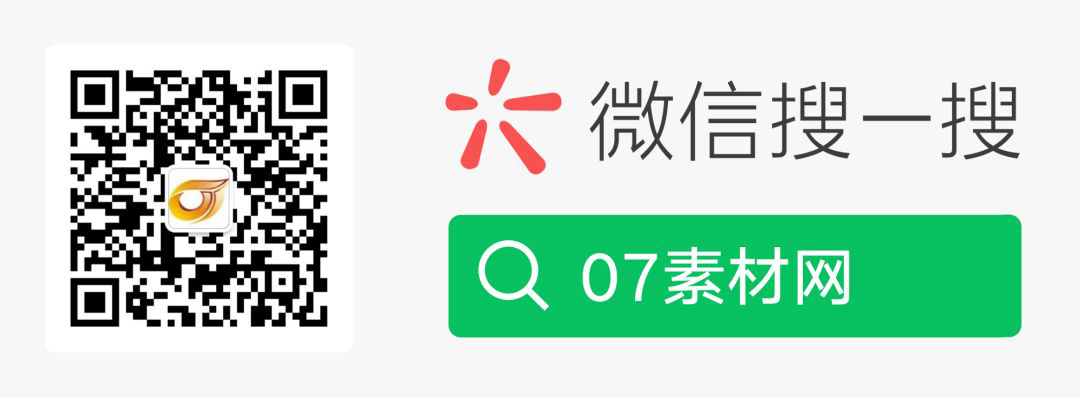
内容由AI生成仅供参考和学习交流,请勿使用于商业用途。
出处地址:http://www.dongblog.com/tech/1126.html,如若转载请注明原文及出处。
版权声明:本文来源地址若非本站均为转载,若侵害到您的权利,请及时联系我们,我们会在第一时间进行处理。

